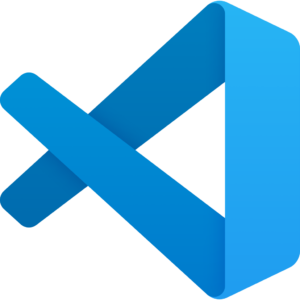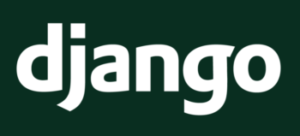windows11(window10の新しいバージョンのIME)を使う際に新しく設定されているショートカットのShift +無変換が うざかったので再設定する。
Microsoft 純正のPowerToysというユーティリティのKeyboad Managerという機能を使うことでGUIから簡単にキー割り当てやショートカットキーの設定を変更することができます。
私の場合はwindows標準機能の「キーとタッチのカスタマイズ」で「無変換」キーをIME-オフに設定しているのですが、デフォルトの「Shift + 無変換」が全角入力切り替えに設定されており、非常に煩わしかったので単体「無変換」キーと同様に「Shift+無変換」をIME-オフに設定します。
PowerToysをインストールする
PowerToysはMicrosoft純正のパワーユーザー向けのユーティリティ(拡張ツールキット)です。Microsoft StoreやGithubからダウンロードしてインストールできます。
今回はGithubからインストーラ―をダウンロードして、インストールします。
Releases · microsoft/PowerToys (github.com) こちらのページの「Per user - x64」のリンクからインストーラをダウンロードします。
ダウンロードしたインストーラを起動し、セットアップウィザードに従いインストールを完了させます。
Keyboard Managerを使用してショートカットキーを再設定
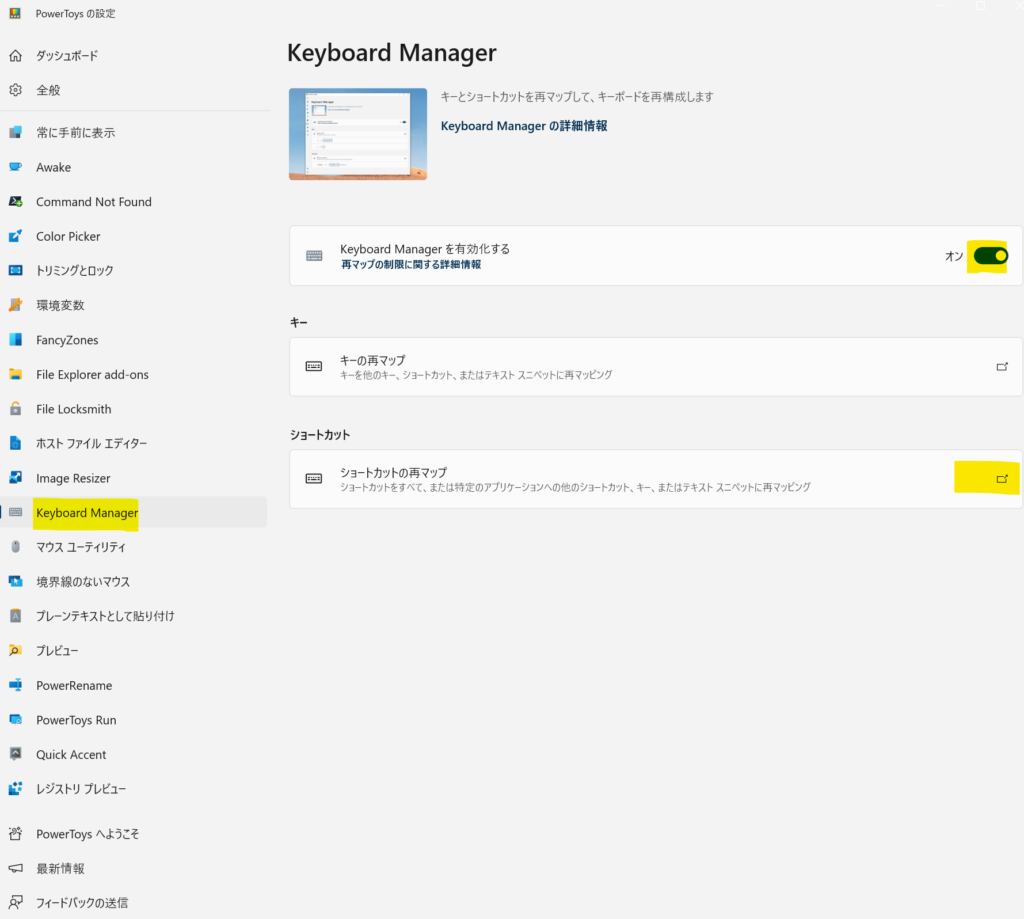
PowerToysを起動したら、左メニューの「Keyboard Manager」をクリックし、「Keyboard Managerを有効化する」フラグをオンにします。
続いて「ショートカットの再マップ」の右のウィンドウアイコンをクリックして、ショートカット設定のウィンドウを開きます。
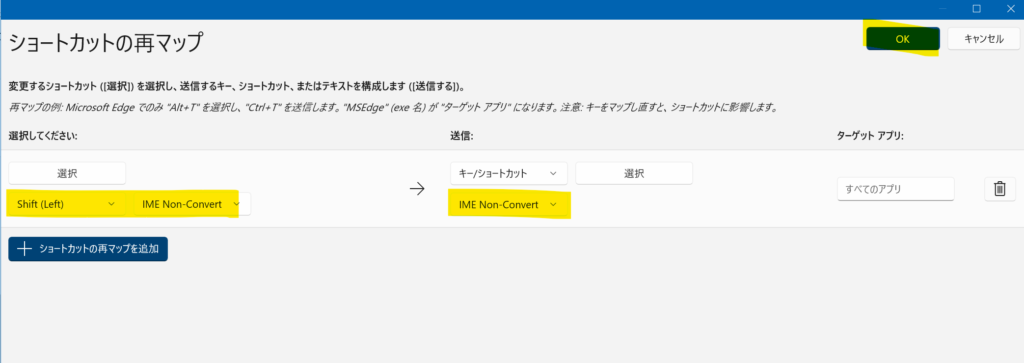
最終的に↑のように設定して「OK」を押すと「Shift + 無変換」がIME-オフに設定できます。
まず「+ショートカットの再マップを追加」のボタンから、新規ショートカット設定のフォームを表示させます。
続いて左側の「選択してください」の下の「選択」をクリックすると、「ショートカットのキーを選択する」のポップアップが表示されるので、そこでShftキーを一度押すと、ポップアップ内にShiftが認識されるので、そのまま「OK」をクリックします。Shift(Left)が選択されます。
続いて「選択してください」側の二つ目のセレクトボックスにIME Non-Convert を選択します。
続いて「送信」側のセレクトボックスにもIME Non-Convertを選択します。
すべての設定が完了したら、右上の「OK」をクリックして反映されます。
まとめ
以上で「Shift+無変換」のショートカットを再設定することができました。
PowerToysのKeyboardManagerはキー割り当ての他、ショートカットの再設定や、指定テキスト出力も設定できますので非常に便利です。Microsoft純正なのも安心です。